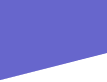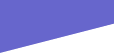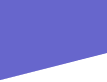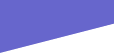A Programmers Flash Dictionary - Courtesy Of Elementrat & Icpfreek
Syntax - Syntax is the code. Another programming cool, in your face, your not a programmer term for code.
Code - Code is all the words that programming consists of. It's a set of instructions for a computer to
follow. Also known as syntax. A computer is a stupid hunk of metal that cant think. The only thing it can do is
follow instructions. (code)
Variable - A letter or word containing data that may change. For example, Score is a variable. Variables
can be edited. One way is to do something like this. Health = Health - Damage. - Now Damage is also a variable and you are
subtracting Damage (lets say Damage's value is 15) from Health (lets say 100)
Now Health = 85. Yay!
Symbol - In Flash a Symbol is something that has been converted to a symbol and can therefore be animated
and called from the library and can be duplicated and basically anything that does anything has to be a symbol. So remember
kids, Always convert to a symbol and brush ur teeth and don't talk to strangers.
Properties - Properties are the characteristics of a symbol, for example -
Width, Height, Xposition, Yposition, Alpha, Rotation and Visible. Those are all properties. There are many more though.
Actionscript - That is the name for the Programming language in Flash. All *Code* has to have *Syntax*
That works in *Actionscript*. Did u get that?
Layer - Every Layer is on the timeline. They are stacked on top of each other. An objest on the top layer
will cover something on the bottom layer. Think of it as a top-down view.
Onion Skinning - Onion skinning is a technique used to create *Frame By Frame* Animation. It creates
a shadow in the previous position of an object.
Motion Tweening - Motion Tweening is where a symbol has a starting position and you give it and ending postion
farther down the timeline and flash will automatically fill in the animation. Its REALLY EASY!
Frame By Frame - Frame by Frame is like slide show animation. It contains one image, that follows by another
depending on the Frames Per Second (FPS). Frame by frame animation takes more time and more skill. Instead of tweening you
have to draw EVERY SINGLE FRAME by hand.
Frames Per Second - Frames Per Second (FPS) is the speed of the frames showing. Its just like the speed of
a slide show. Do you get it? If the FPS is set to 9, the movie that you have will be slower and if you set the FPS to a higher
level, the speed will increase. TIP: Usually, have your FPS set to 12. That's what we do.
Text Types - Dynamic Text is the name of the text that is a variable. You can also have Static
Text which is just plain ol' text or Input Text which is a variable but also you have the ability to input your own text.
Frame Labels - Frame Lables are the name of the frame. If you have a really big game or a movie or something,
instead of clicking on a command button with the syntax written like on release { gotoAndPlay(2); } you can label the frame
in the instance box as " game " or whatever and instead of going to frame 2 you can say
on release { gotoAndPlay("game"); } . Frame Labeling makes command button actionscript and gotos' so much easier.
Audio Streaming - This makes it so much easier when you are experiencing with pre- loaders and audio. Instead
of loading the whole game just to hear five seconds of "lalalalalalalala" you can stream the audio so that you really don't
have to sit there and wait for "lalalalalalalala" ok? You have to put the sound on a seperate Layer in order to Stream it.
Pre- Loaders - Ahhh....you gotta love 'em. Pre- Loaders are everyone's heros. If you don't have pre-loaders, the
thing you are trying to load is going to be loading, but your gonna be sitting there watching a blank white screen until it
loads. Instead have a pre-loader and then watch a bar load to its max then you can watch! Or watch percentage(%)! Or experiment
with complicated pre- loaders which one ball may contain a limit of 10% and then there may be 10 balls to fulfill your happiness
of watching things load!